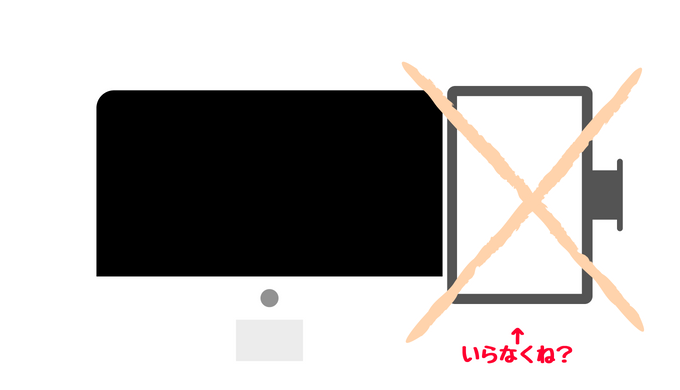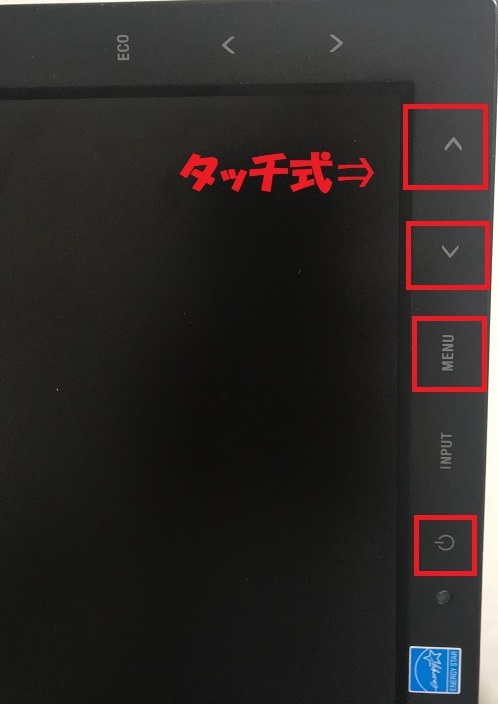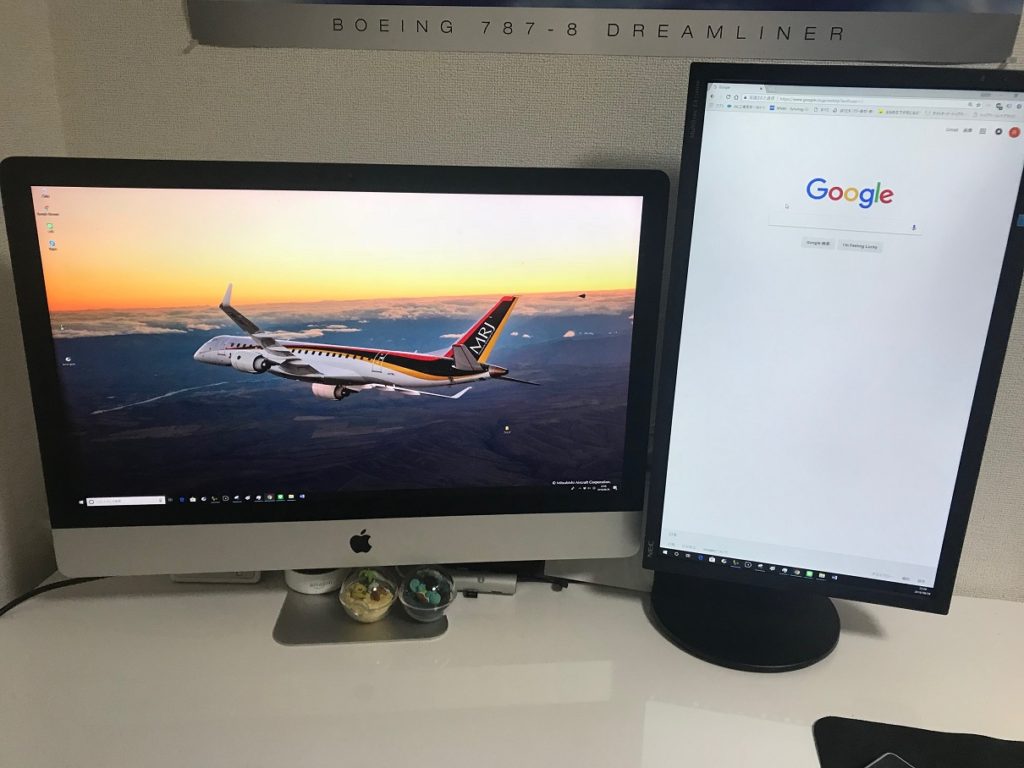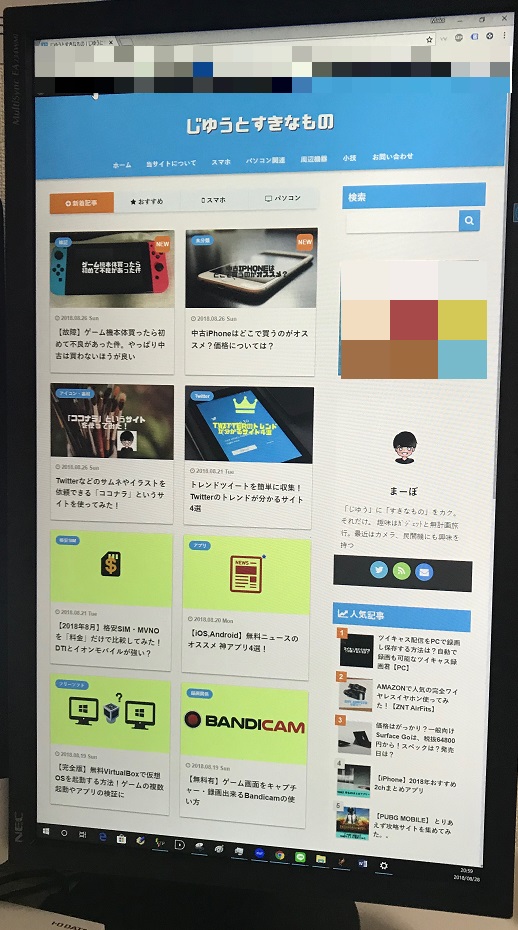今回はiMacをデュアルモニターにしたお話をしますー!
Contents
ゲームやる人ならデュアルディスプレイは必須
これ、最高。これだけで分かってもらえると思います。
デュアルディスプレイを一度やめた理由は?
2,3年前は24インチと23インチのデュアルモニターでゲームやネットサーフィンを主にしていたんですが、iMacの27インチに買い替えたことを機に売却しました。
デュアルモニターにすると、明らかに目が疲れるし、目の移動が多くなる。巨大な5Kの27インチディスプレイを一度使ってしまったらこれで十分じゃね ということに。。
じゃあ再度買った理由は?
動画を全画面で見たい。でもネットもしたい。
Amazonビデオやら、Huluを登録すると自然に動画をみる機会が増えました。
やっぱり動画って全画面で見たくなるんですよね。でもネットもしたい。じゃあ買おう
ウィンドウのアクティブ化がめんどくさい
色んな作業を同時に進める癖があり、いつもウィンドウは多数。
ウィンドウのアクティブを切り替えるのがとにかく面倒。時間もかかるし間違えることも多い。
縦画面のディスプレイがどうしても欲しい
縦ディスプレイとは名の通り、ディスプレイを縦に置けるディスプレイのことですね。
横置きと比べ、スライドする必要が少なく、ネットサーフィンに特化しています。
これらは小さい画面で動画みたり、平行作業を辞めることで解決できることですが、手っ取り早くお金で解決しよう考えました笑
メルカリで23インチのディスプレイを購入
特にディスプレイのこだわりは無かったので、縦置きのipsの23インチディスプレイを即購入!
ディスプレイアームを使用した縦置きも考えましたが机に装着するタイプは嫌だったので、回転できるモノ(ピボット式)ものにしました。
高さや場所を自由にセットできる。
ディスプレイ台が不要なので、ディスプレイ下がスリム
ディスプレイと別にディスプレイアームが必要
机の後ろにスペースが必要
アームが不要で、簡単セッティング。
後ろのスペースは不要
ピボットディスプレイは通常の横ディスプレイより高価。
今回購入したNEC製ディスプレイ。ピボット機能で縦置きに変更。
うんいいね。想像通り。
同時に、iMacとディスプレイ間を接続する「Thunder Bolt ― HDMI」のケーブルを購入。iMac27インチ5Kの場合は、映像出力がThunder Boltしかないものがあるので注意しよう。
今回はコレを購入。
さぁ入力ポートを見せよ。お、いいね。入力ポートが充実してる。赤枠にHDMIを差し込む。

反対側をiMacの後ろ側にあるThunder boltにコネクト
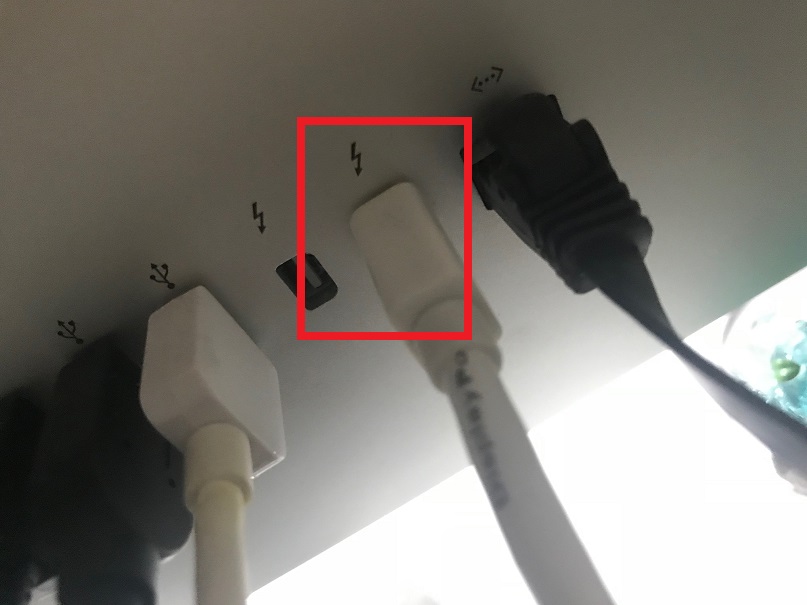
ディスプレイの設定はディスプレイの表面で出来る。
このディスプレイは、「タッチ式」でした。2013年発売のディスプレイなのにやりおる・・。
ネットサーフィンはこんな感じ。広々としてて良き。
今回購入したディスプレイ教えて
今回購入したディスプレイは、NEC製の「Multisync EA234WMi」。
2013年製ということで少々古いですが、入力ポートが多く、機能が豊富です。
ちょっとぴっくりしたのは、前面にセンサー付いていて席を離れると自動でディスプレイの電源が切れるようです。
今回かかった費用は?
・メルカリでのディスプレイ購入費用:9000円(送料込)
・Thunderbolt to HDMI 変換ケーブル:899円
計、9899円
予算2万。マイナス1万!OK!
ディスプレイ本体がこれだけ安いものが買えたのは運が良かったです。新品の場合、23インチ以上でピボット機能があるものは最低でも2万弱かかるみたい。

おわり!