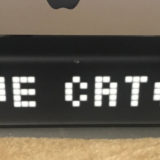こんばんは!
今回はMacにWindowsを入れられるBootCampについて書いていこうかと思います。BootCampとは簡単にいえば、HDDで別のパーティション(HDDを分割)へWindowsをインストールすることで、MacとWindowsを両方使えるようにするAppleの公式ソフトウェアです。
Macしか持っていないけど、Windowsのゲームをやりたい!っていう方に是非ともオススメしたいです!
Appleの公式ページは以下より確認できます。
参考 BootCampAppleContents
BootCampを簡単に説明すると…
BootCampは冒頭にも書いたように、MacのPCへwindowsをインストールできるApple公式のソフトウェアです。こちらのソフトを使用すれば簡単にWindowsをインストールすることが可能です。
Bootcampを使用してもWindowsとMacを同時に起動することはできないので注意しましょう。
必要なものは以下の通り。
・USBメモリ 16GB以上
・HDDの空き容量が60GB以上
・Windowsのプロダクトキー(購入はインストール後でも可)
価格的にはUSBメモリが1000円程度、プロダクトキーで15000円~20000円程度でしょうか。まぁ新たにWindowsPCを購入しなければならないと考えるとそこまで高くないと感じます。
私が使ったUSBはシリコンパワーの16GBメモリです。
Windows10はオンラインコードもしくはパッケージ版ですね。HomeとProは好みで良いと思います。
BootCampの事前準備
BootCampを使い始める前にやることが少しあります。必ず行うようにしましょう!
・MacOSを最新化
BootCampを使用する際は、MacOSを最新のバージョンにしておくことを推奨されます。特に理由がなければiTunesからバージョンアップしておきましょう。
・Windows10のインストール用ISOファイルをダウンロード
Windows10をインストールするためのISOファイルをダウンロードする必要があります。ダウンロードサイトは以下のMicrosoft公式サイトより出来ます!
ISOのダウンロードでは、ISOのバージョンは最新で、ビット数は64bitを選択しましょう。
これで準備完了です!
BootCampのインストール方法
さて、準備が終わったら早速インストールを開始していきましょう。この時点でUSBを指しておくと良いです。
今回の作業は、「Macbook Pro 13inch 2013 retina」を使用しています。
BootCampは[Finder] ⇒ [アプリケーション] ⇒ [ユーティリティ] ⇒ [Boot Campアシスタント] から開くことが出来ます。作業を選択する画面が出てきたら、全ての作業にチェックを入れましょう。入れたら、「続ける」を選択します。
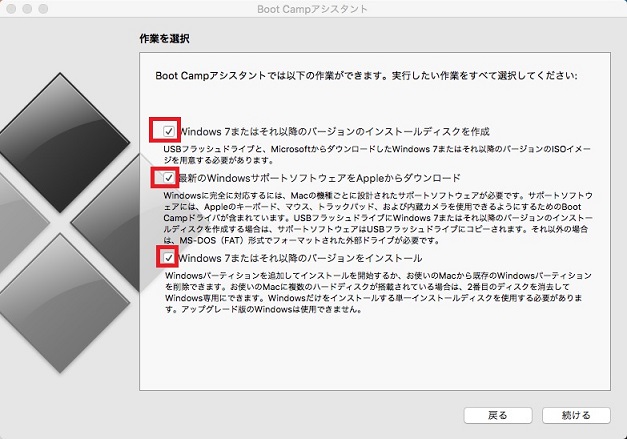
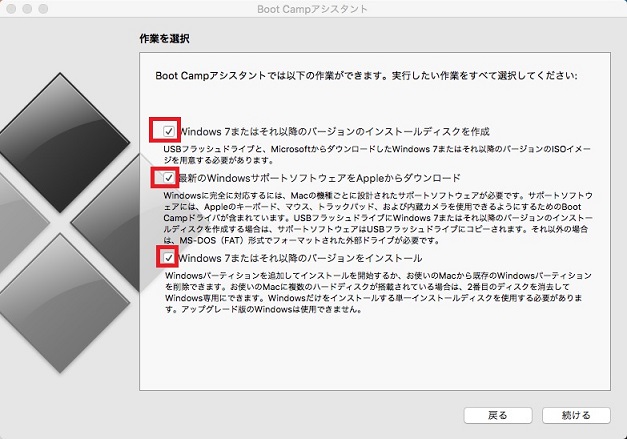
最初に先ほどダウンロードしたWindows10のISOを元に、Windows10のインストールディスク(USB)を作成します。
ISOイメージでは、先ほどダウンロードしたISOファイルを選択し、保存先ディスクは準備したUSBを選択します。
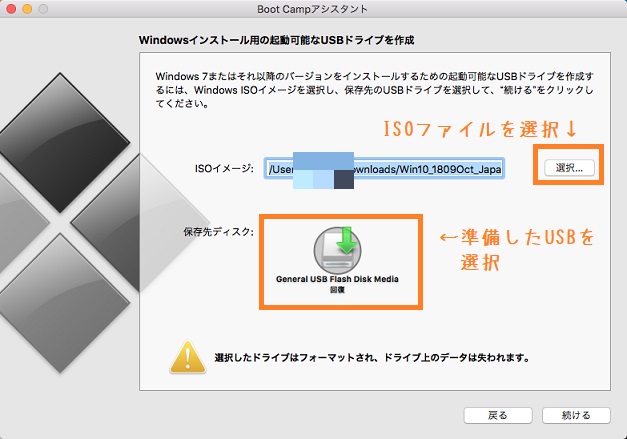
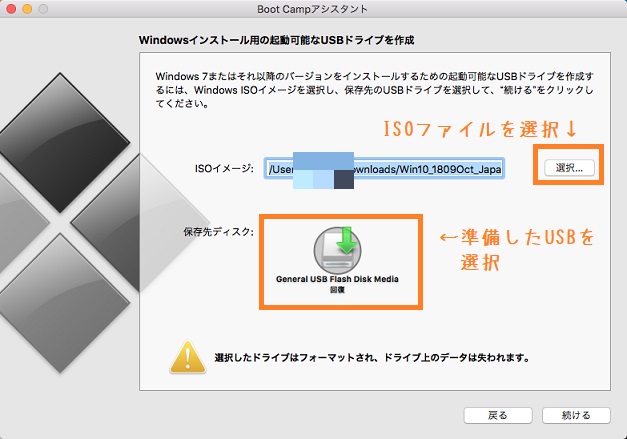
USBへWindows10のインストールが始まります。途中、止まったように進まないことがありますが、気長に待ちましょう。インストール自体は約30分~1時間程で完了すると思います!
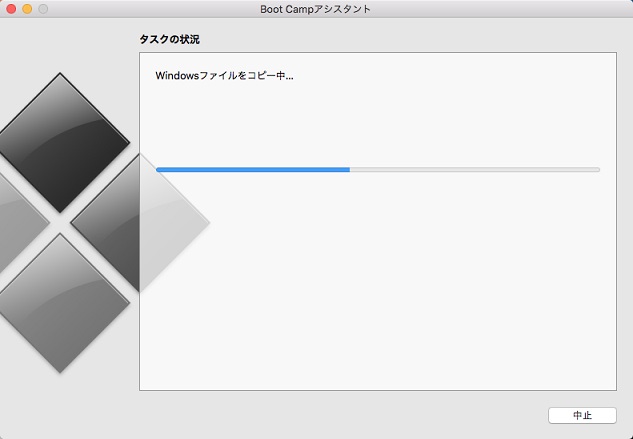
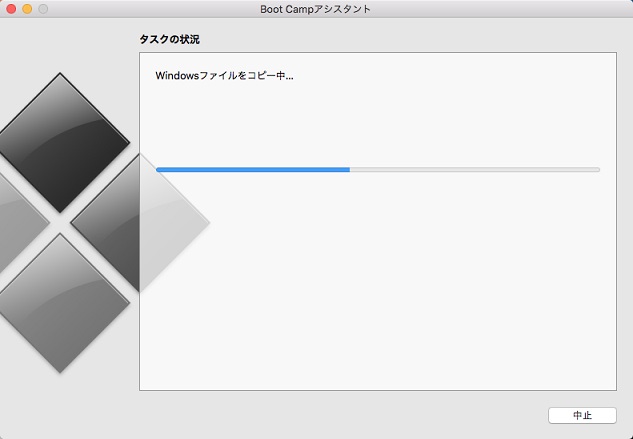
ここは重要ポイント①です!!!!次に、Windows用に使うHDDの容量を決めます。
真ん中にある「・」マークをマウスで調整し、WindowsとMacのHDDの割合を調整します。
Windowsの容量は最低でも50GB以上を設定することをオススメします。Windowsのシステムファイルでの使用容量は約21GB程です。その為、用途に合わせて容量を出来るだけ増やしておくことが大切です。(容量サイズは後で変更はできません)

後はパーティション設定が終わるのを待ちます。終わるとMacが自動で再起動をし、USBからWindowsのインストール作業が始まります。
この画面は基本的には触らなくても問題ありません。
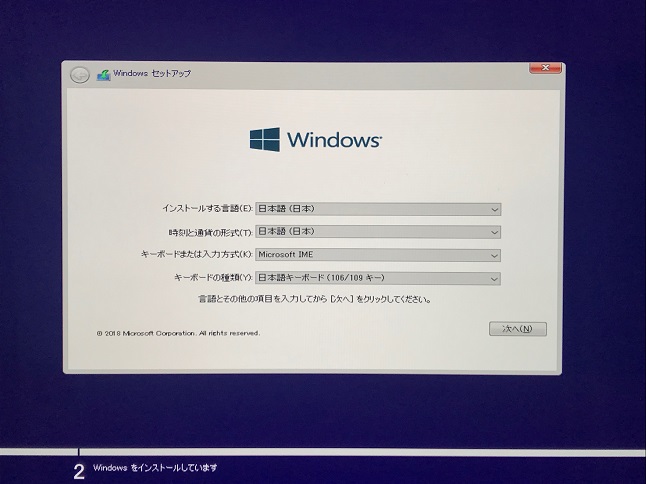
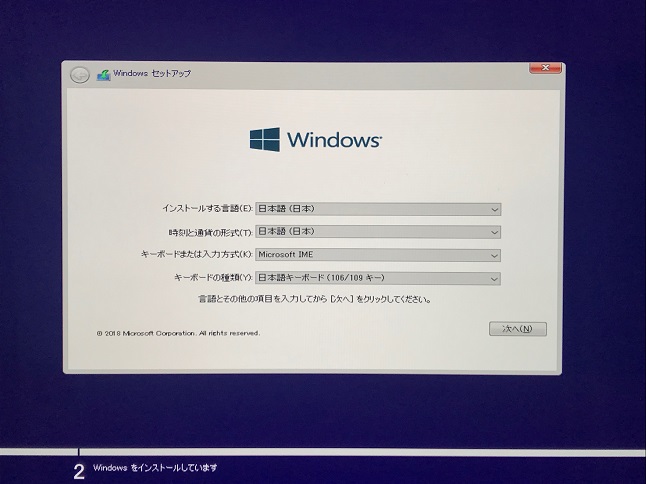
次にプロダクトキーを入力します。まだ購入していない場合は下のほうにある「プロダクトキーがありません」を選択しましょう!
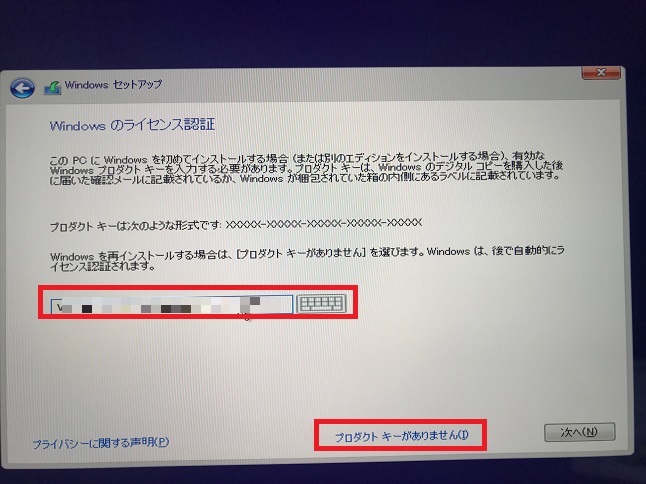
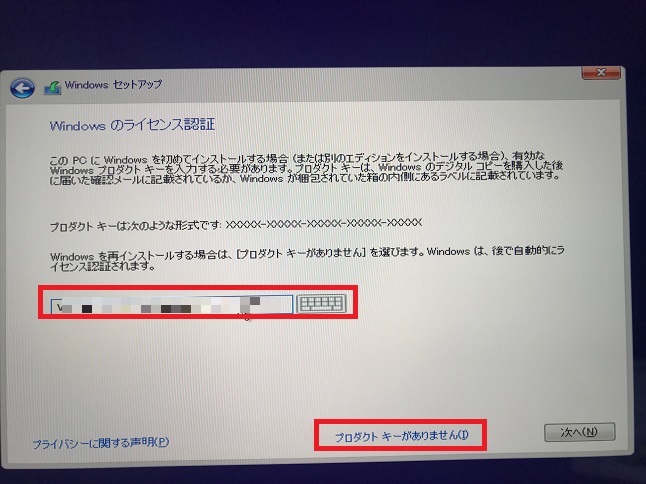
Windowsのオペレーティングシステムは、購入予定のバージョンを選択しましょう。特に気にしなければHomeが安定です。
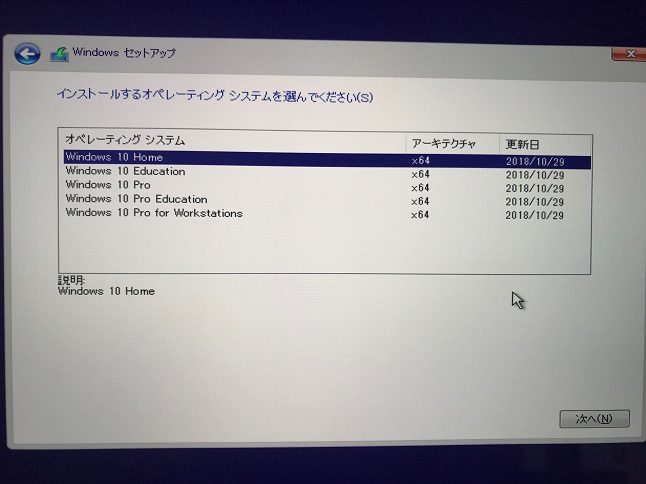
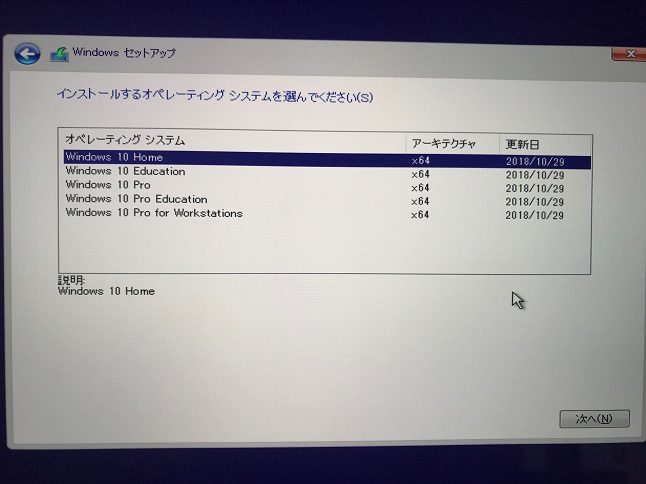
ここは重要ポイント②です!!!!
Windows10をインストールするために先ほど分割したHDDをフォーマットする必要があります。フォーマットしなければWindows10に対応していないフォーマット形式のため、インストールすることが出来ません。
まずは、BOOTCAMPのHDDをフォーマットするために先ほど容量を設定した空き領域のドライブを選択しましょう。ここで誤ってMac用のHDDを選択するとMacが消去されてしまいます。


「ドライブ 0 パーティション X : BOOTCAMP] ⇒ [フォーマット] ⇒ [OK ]
フォーマットが完了すると、「次へ」のボタンが押せるようになります!!
Windowsのインストールが開始されるので完了するまでしばしお待ち。
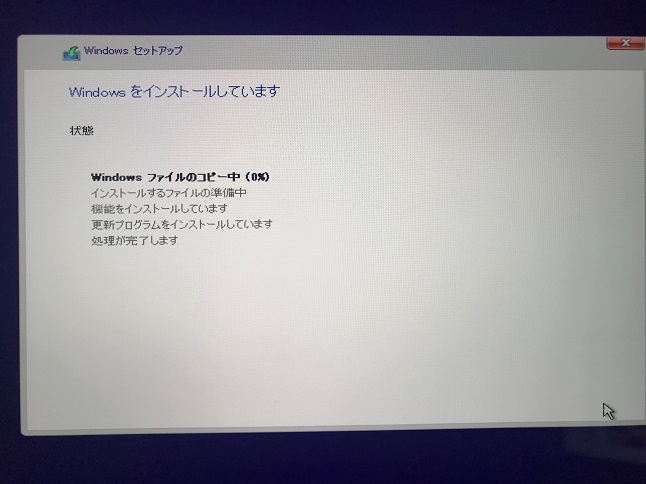
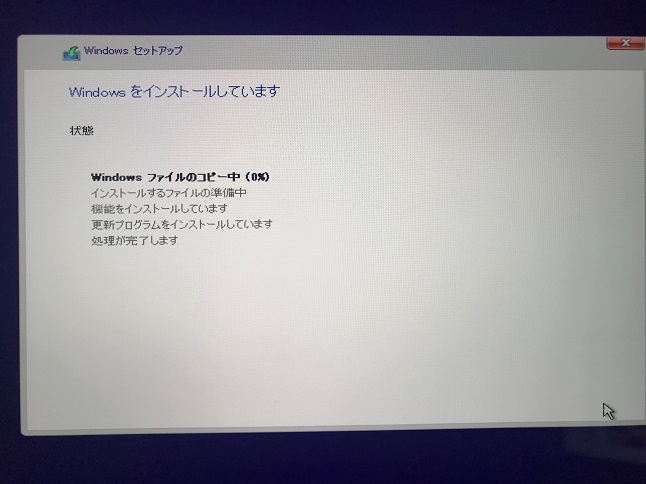
Windowsの最初の設定でネットワークの設定がありますが、この時点では設定できないので注意です。
インストールが全て完了したら、以下のようなBootCampインストーラが表示されるので必ずインストールするようにしましょう。これによりWifiや音声のドライバがインストールされますので、wifi接続も可能となります。
終わったら再起動しましょう。
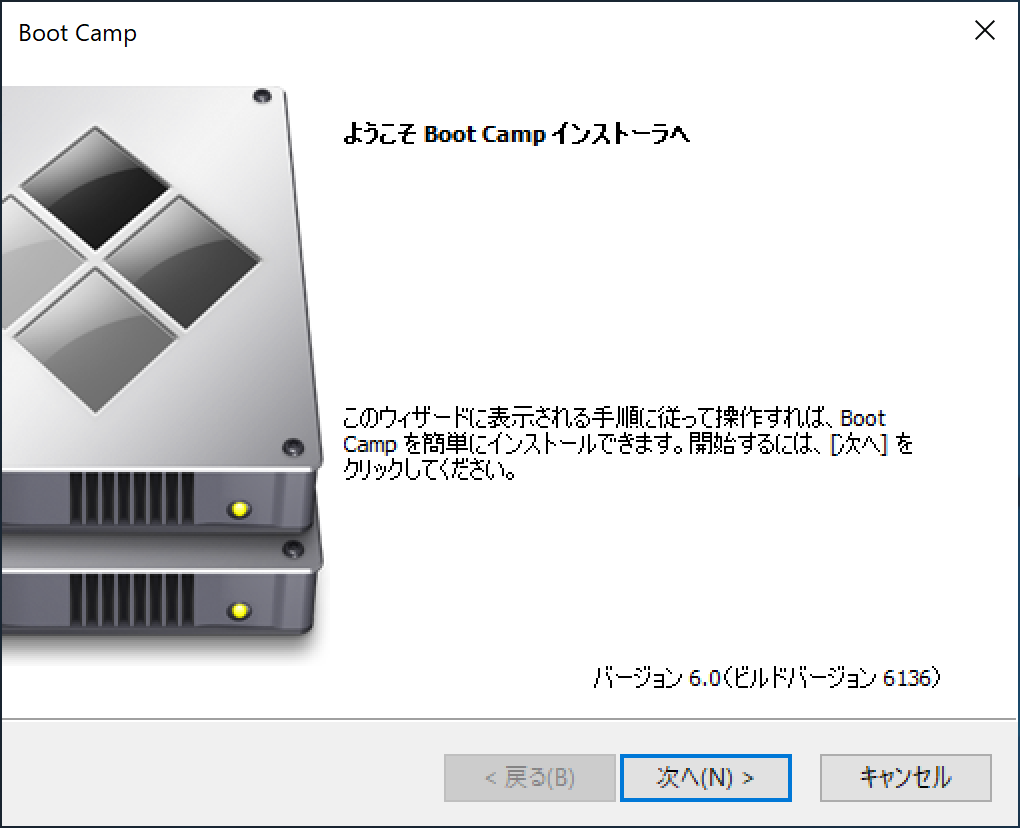
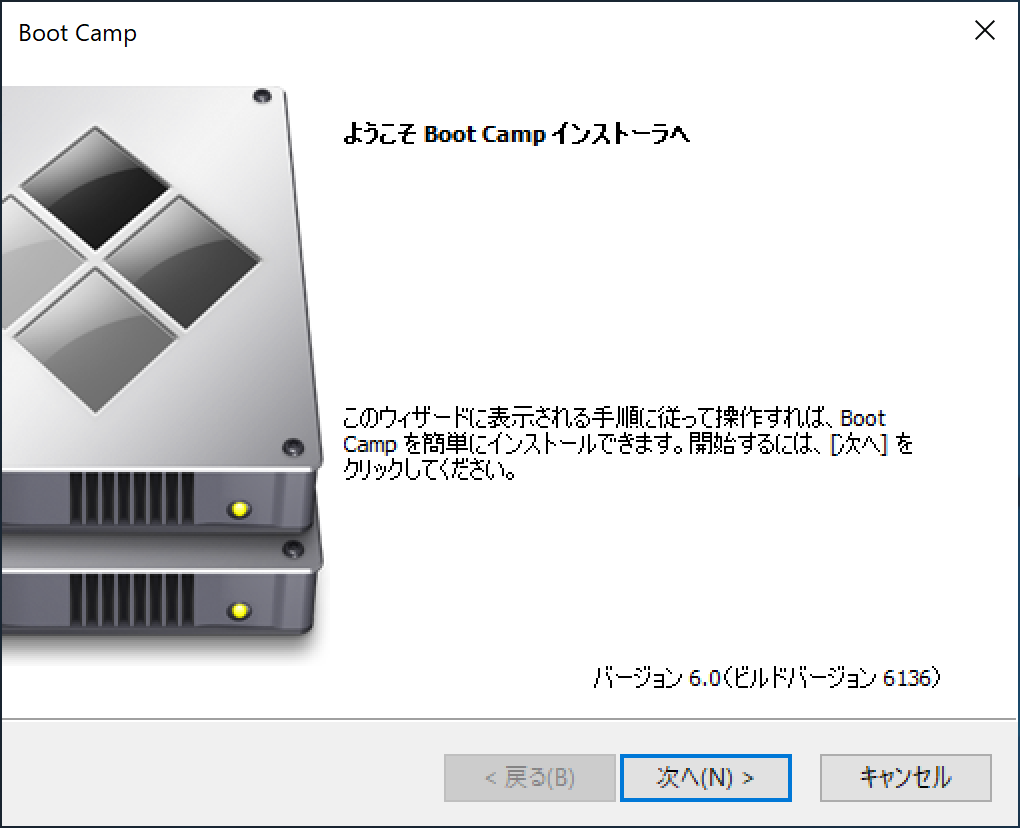
これでWindowsが使える状態になりました!
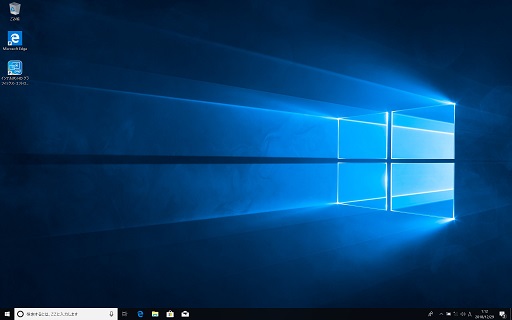
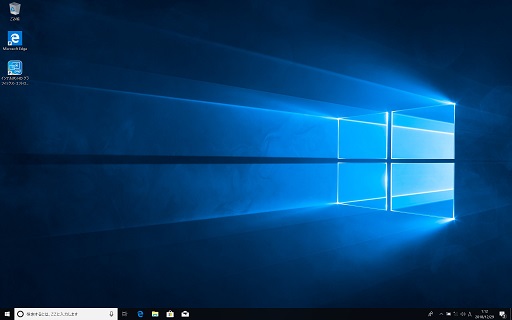
Windows10Homeの場合は15GB程埋まりますね。
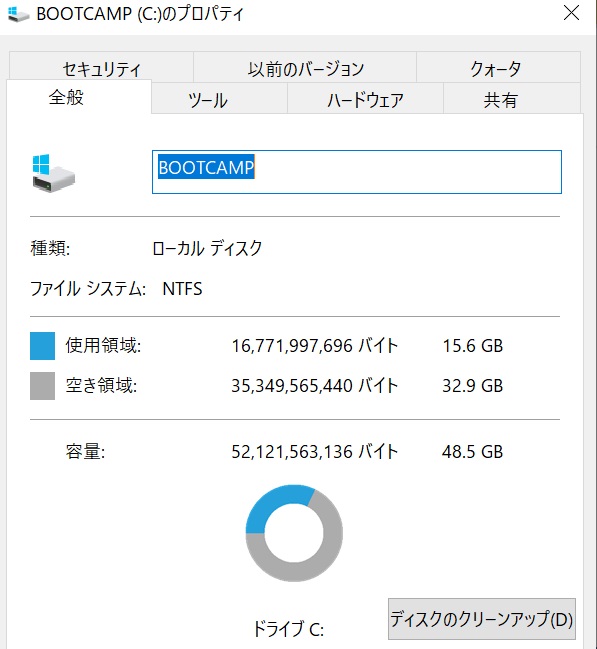
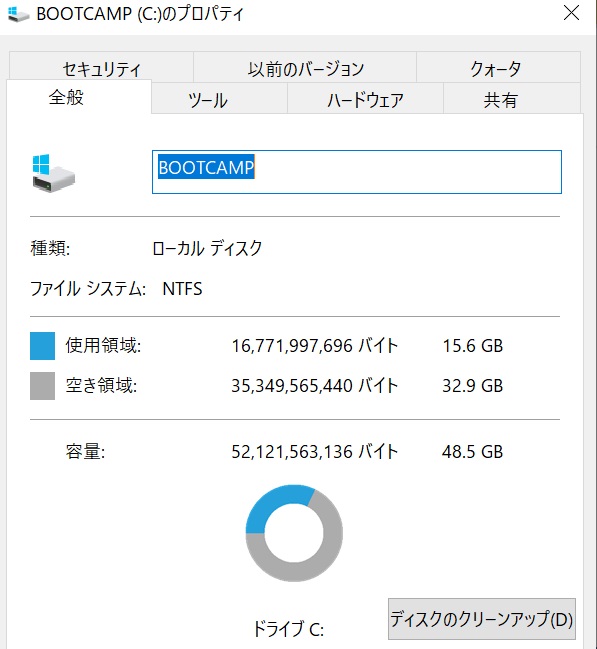
以上でインストール作業は完了です。お疲れ様でした!
WindowsとMacの起動を選択したい場合は?
WindowsとMacの起動を選択したい場合は電源投入前から、>[alt Option] を長押し で起動ドライブを選択できます。
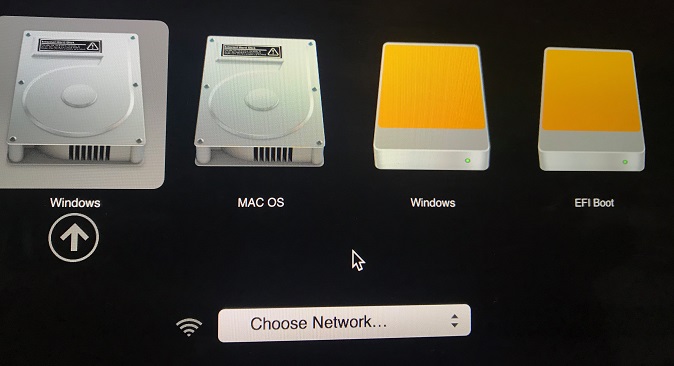
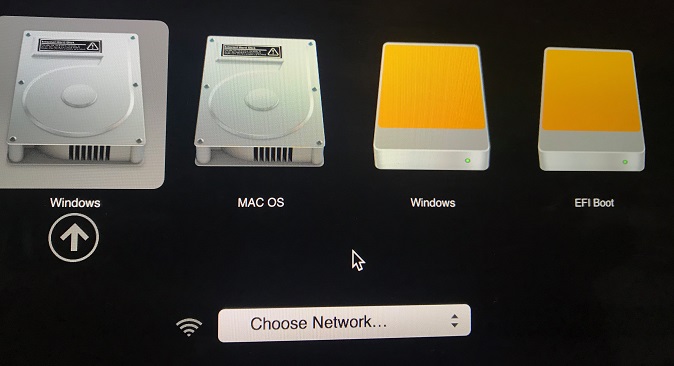
WindowsのBootCampドライブを削除したい場合は?
Windowsを使用しなくなり、削除したい場合はMacを起動しBootCampアシスタントを起動します。
以下の通り、「Windows7またはそれ以降のバージョンを削除」をチェックし、復元作業をするとHDDが簡単に元通りに出来ます。
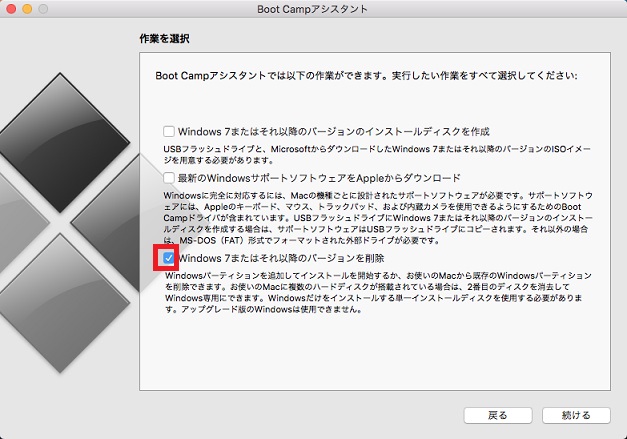
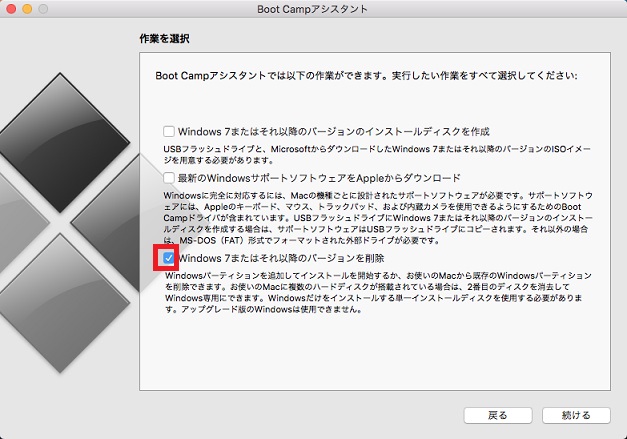
BootCampまとめ
BootCampはMacにWindowsをインストールできるツールです。HDDの分割・復元も非常に簡単であるといえるので是非試してみて下さい!
おわり!