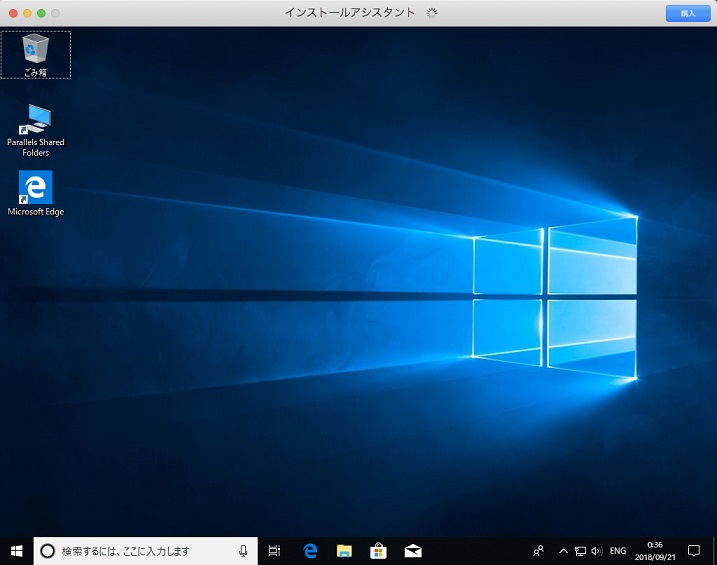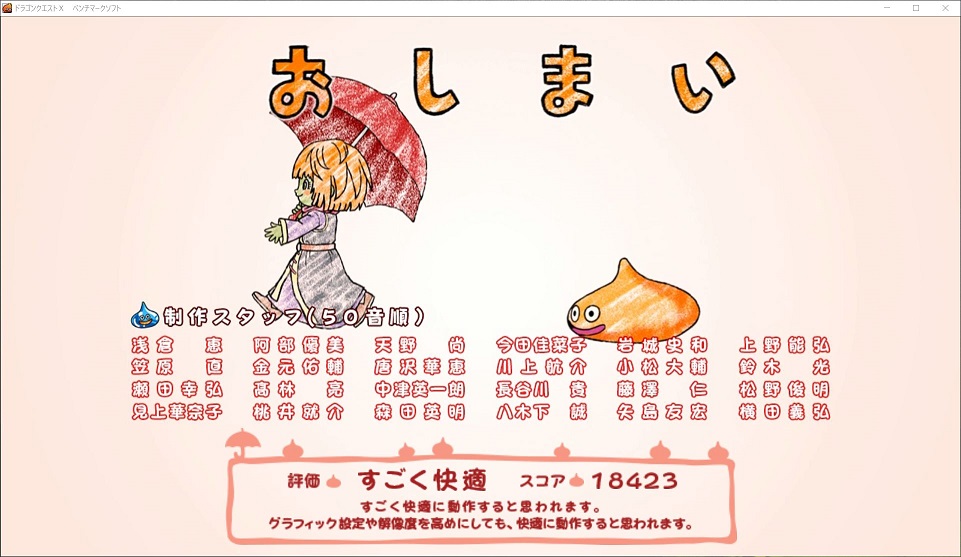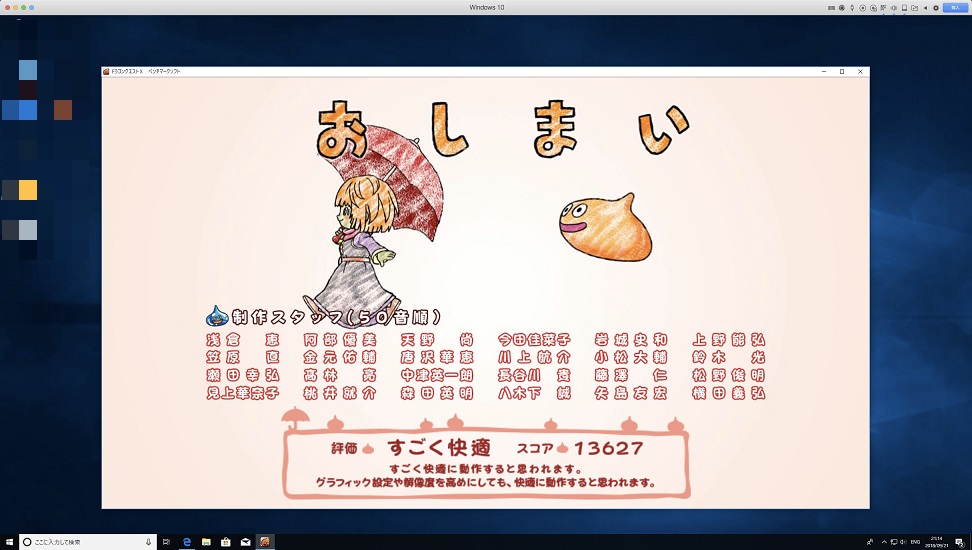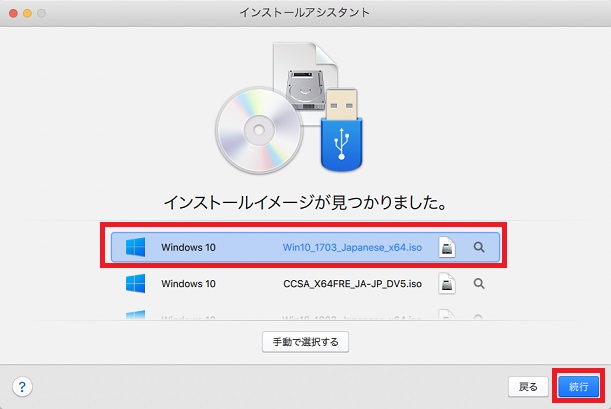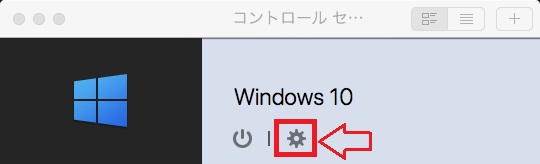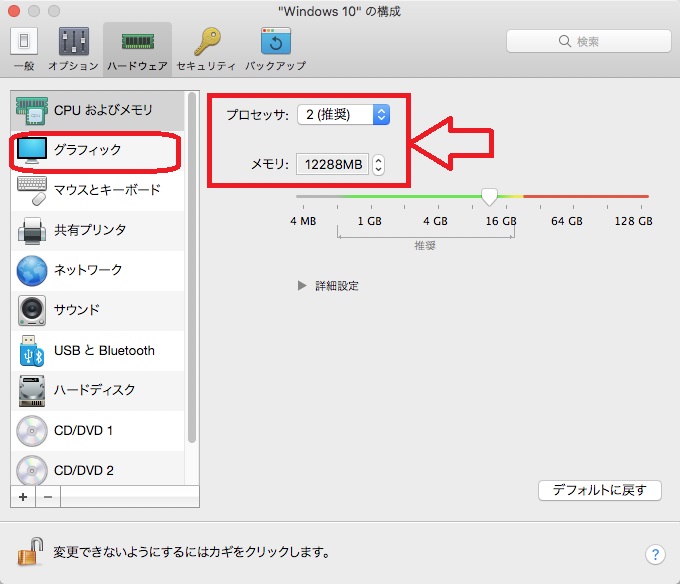Macを使ってる皆さん。たまにWindowsを使いたいという時ありますよね。
Boot Campを使えばwindowsを使うことができますが、できれば同時に起動したいところ・・。
そんな時はParallels Desktopを使えばMacを起動した状態で,Windowsを使用することができます。
Contents
Parallels Destopの概要
Macを起動状態で、Windowsを起動できる仮想OSの起動ソフトです。
有料版ですが、14日間無料体験が出来ますので、試してみましょう。
個人で購入する場合は、無料でバージョンアップが出来る年額タイプと、買切りタイプを選択できます。買い切りタイプの場合は無料バージョンアップが出来ません。アップデートで5300円が掛かります。
バージョンを気にしない方は買い切りのほうが良いと思います。Parallels Desktopの語尾の数字はバージョンを示します。
| 新規ライセンス | アップグレード | |
Parallels Desktop Pro Edition (ご自宅用 & 学生向け) | 10000円/1回 or 8500円/年 10000円はバージョンアップ無 | 5300円 |
| Parallels Desktop Pro Edition (開発者 & テスター向け) | 10000円 / 年 | 5300円 / 年 |
| Parallels Desktop Pro Edition (職場での使用向け) | 10000円 / 年 | ー |
| 体験版 | 無料/15日間 | ー |
Parallels Destopの特徴
Parallels Desktopの最大の特徴はやはりMacOSを開きながらWindowsを使用できるというところでしょうか。他にもParallels Desktopには良いところがあります。
- Windowsの状態を保存して閉じることが出来るので、次回起動時はその状態のまま開ける。
- BootCampでWindowsをインストールしている場合、そのBootCampのWindowsを使うことが出来る。
- 無料の仮想OSソフトと比較しても動作が早く、ゲームも出来る!
などがあります。次項ではドラクエ10のベンチマーク比較を載せました!
BootCampとParallels Desktopでドラクエ10のベンチマークを比較してみた
実際どのくらい動作が軽いのか?それを調べるためにドラクエ10のベンチマークをやってみました。
BootCampはWindowsのみを起動しているため、性能をフルに使うことが出来ます。そのためベンチマーク値は高めとなりますね。
今回はiMACを使用して、それぞれ以下の設定で実施しました。設定上どうしてもParallels Desktopの方が低くなっていますがご了承下さい。(無理させると止まりそうだったので・・)
| BootCamp | Parallels Desktop | |
| コア数 | 4 | 4 |
| メモリ | 24GB | 16GB |
| ビデオメモリ | RADEON R9 M390 (メモリ2GB) | RADEON R9 M390 (メモリ1GB) |
ドラクエ10のベンチマークは、解像度のみ「1920x 1080」と設定を変更して実施してみました。その結果が以下の通りです!
いかがでしょう?
BootCampが18423に対し、Parallels Desktopが13627です。ビデオメモリを半分にしてMacOSを起動しながらこの数値と考えると十分すぎる結果ではないでしょうか?
ベンチマーク結果(BootCamp)
ベンチマーク結果(Parallels Desktop)
Parallels Destopのインストール手順
- 以下のParallels Desktopの公式サイトより[無償トライアル版をダウンロード]をクリックし、ファイルをダウンロードしましょう。
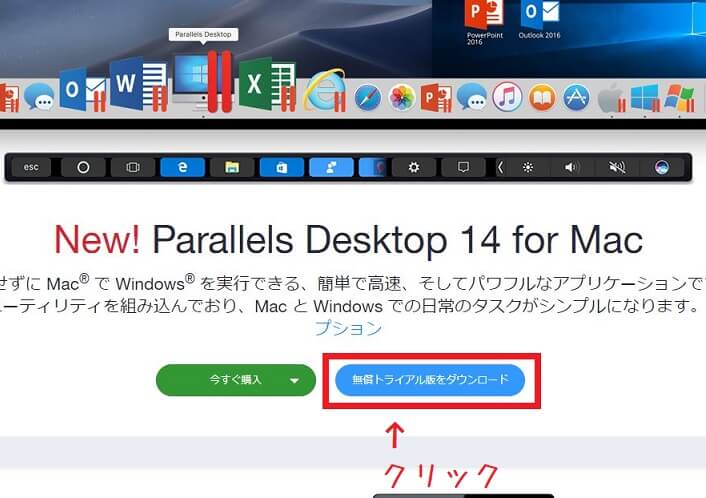
- ダウンロードが完了したら、ファイルをインストールします。インストールの方法はソフトをインストールする手順と同じです。
- インストールアシスタントが開いたら、以下の画面が表示されます。Boot Campとは、Mac BookやiMacなどのMacOSにWindowsをインストールできるアップルが提供している標準ソフトウェアです。
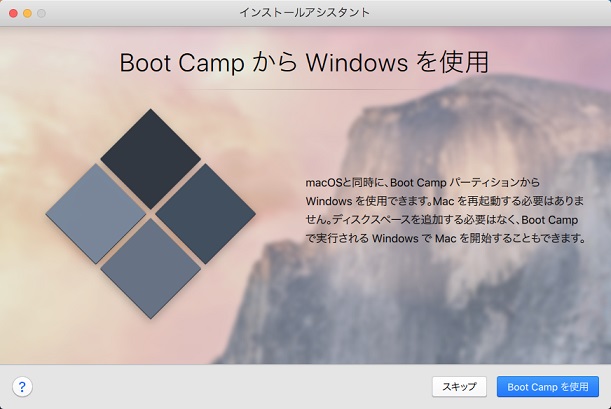
あらかじめ、BootCampを使用している方は、Parallels DesktopでBoot Campで使用している環境をそのまま使用することができます。その場合は、[Boot Campを使用]を押しましょう。そもそもBoot Campを使用してないよ!って方は、[スキップ]をクリックしましょう。
- 新規作成画面では [DVD/イメージファイルからWindows/その他OSをインストール]をクリックし、[続行]を押します。[MicroSoftからWindows10を入手]の方が楽かもしれませんが、インストールの際にエラー出て進めなかったので、オススメはできません。
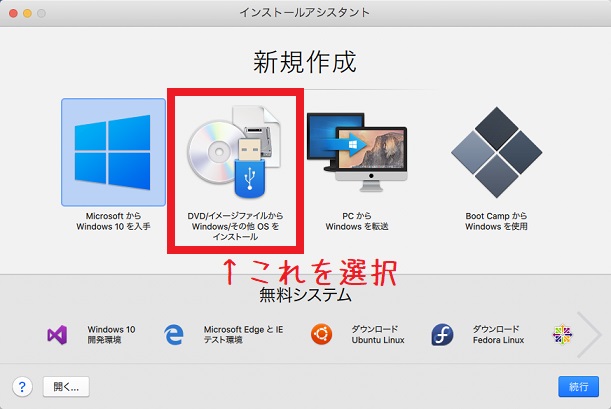
- ここではインストールするイメージファイルを選択します。ここではWindows10のISOファイルを選択し、[続行]を押して進みます。
もし、Windows10のISOをお持ちでない場合は以下のリンクより、ISOファイルをダウンロードしましょう!
- 次にWindowsライセンスキーの入力画面が出ます。無料体験するだけなので、チェックを外して[続行]ボタンを押しましょう。ライセンス購入を決めてからでOKです。
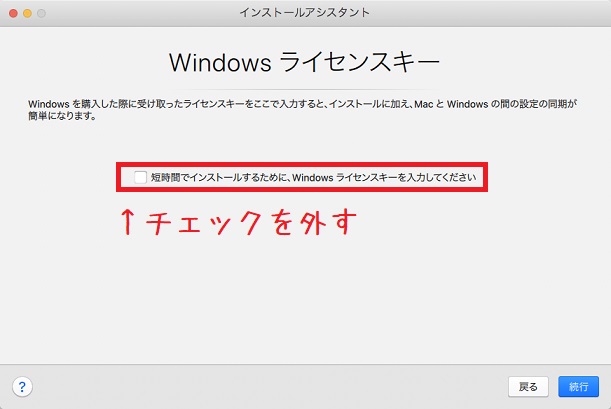
- Windowsの主な用途は、「業務用ツール」もしくは「ゲームのみ」が選択できます。その他の3つのモードはPro Versionのみとなるため、追加購入が必要です。ゲームをやらない場合は業務用ツールで良いでしょう。
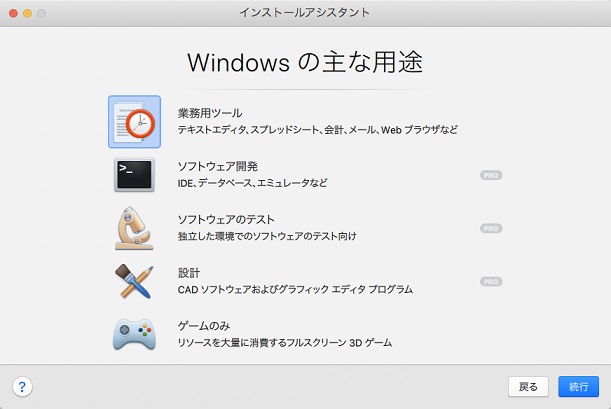
- ここまで終われば後はインストールするだけです!オペレーティングシステムを選ぶとインストールが開始されます。
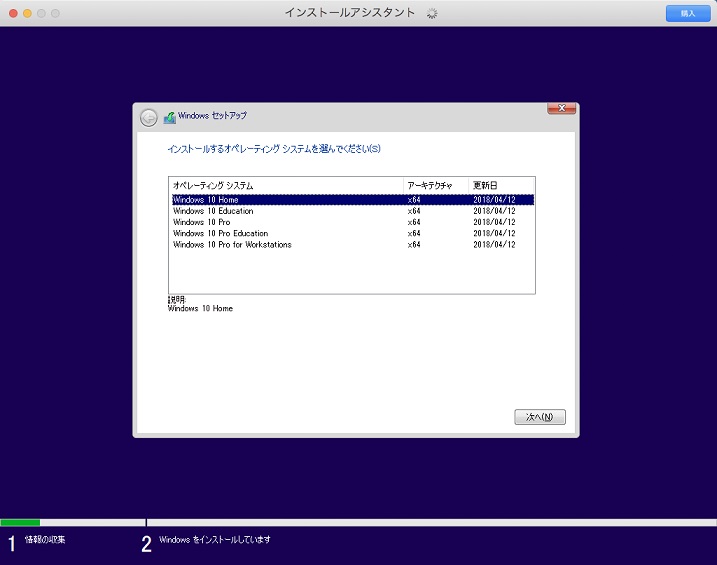
- インストールが完了しました!
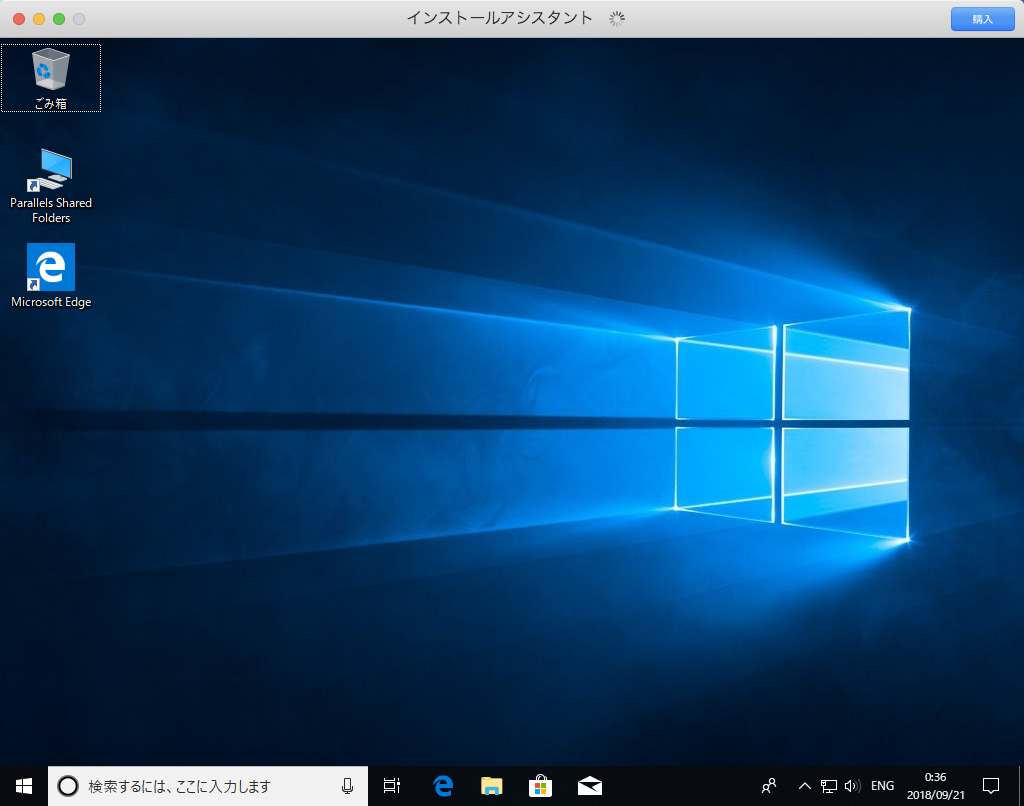
操作方法は?
基本的に操作方法は通常のWindowsと同じです。
もしParallels Desktopのウィンドウから矢印マークを出したい場合は、Control + ALTボタンで抜け出すことが出来ます。
Parallels Desktopの設定方法
Parallels Desktop自体の設定は、上のメニューから[コントロールセンター]を開くと以下のような画面が表示されるので、「設定マーク」を選択すると設定画面が開きます。
必ず調整したほうがよい設定は以下の[ハードウェア]の所です。
- [CPUおよびメモリ]では、Parallels Desktopのプロセッサ(CPU)のコア数とメモリを設定できます。プロセッサは推奨設定をオススメします。上げれば上げるほど処理速度は速くなりますが、MacOS側の動作が遅くなる可能性があります。メモリは4GB以上をオススメします。こちらの設定はお持ちのパソコンのメモリと相談しましょう!
- [グラフィック]ではグラフィックボードのメモリを調整できます。ゲームを実行する場合は高めに設定する必要がありますが、そうでなければ[自動]の設定で良いと思います。描写速度に影響があります。
Parallels Desktopまとめ
Parallels DesktopはMacOS上で動作するWindowsですね。MacOSを使っているとどうしてもWindowsが使いたい時ってありますよね。Windowsでしか動作しないアプリケーションなどなど・・。
そんな時にわざわざ再起動してWindowsを起動しなくても良いので便利です。
参考になりましたら幸いです。

おわり!