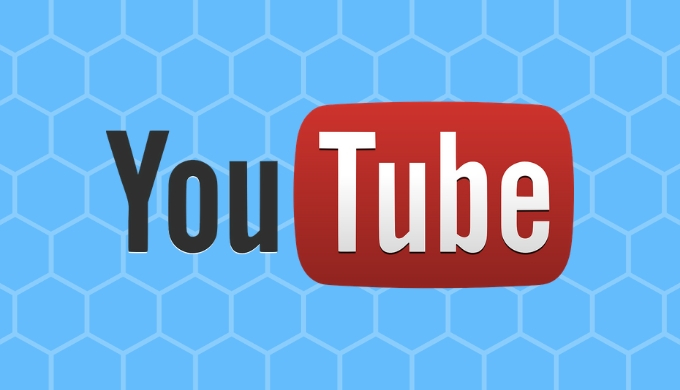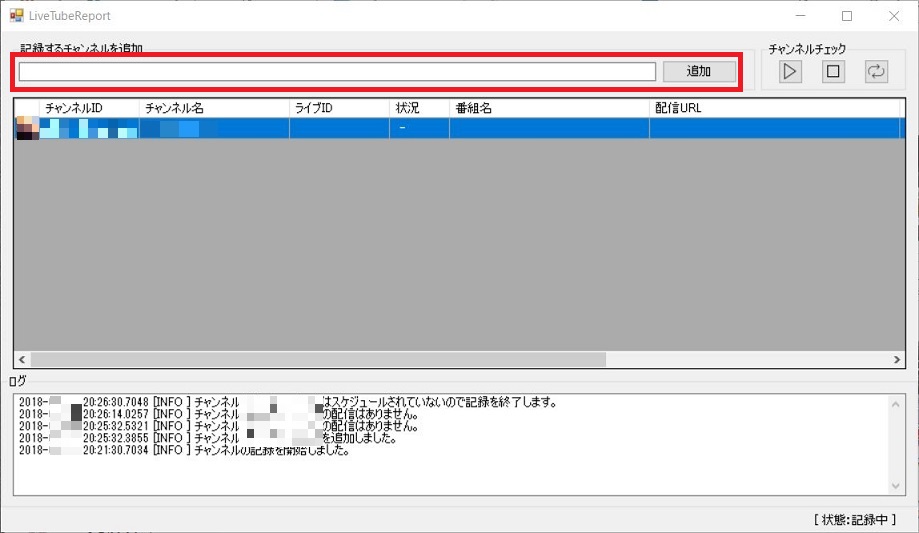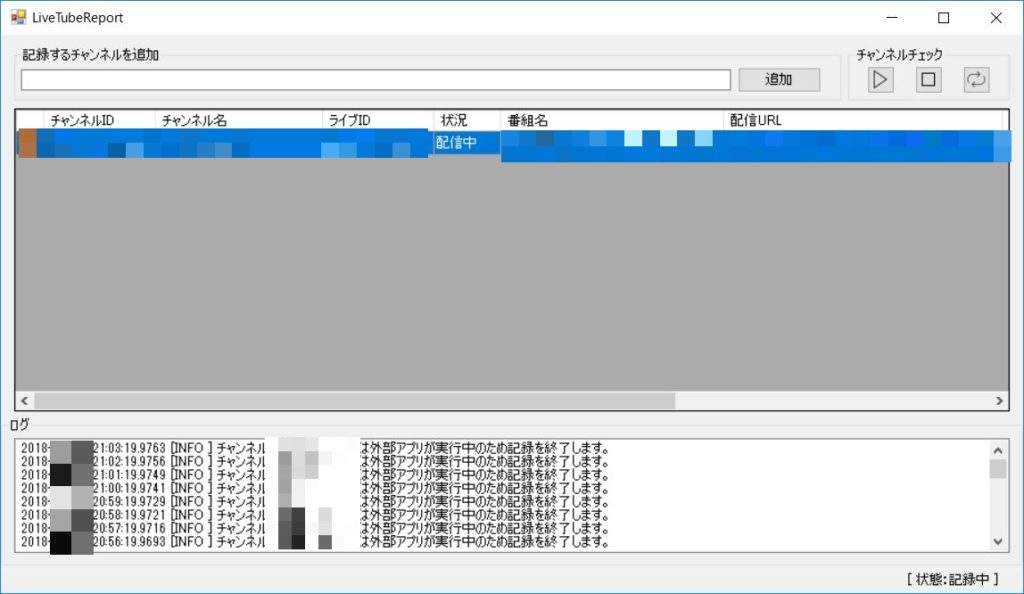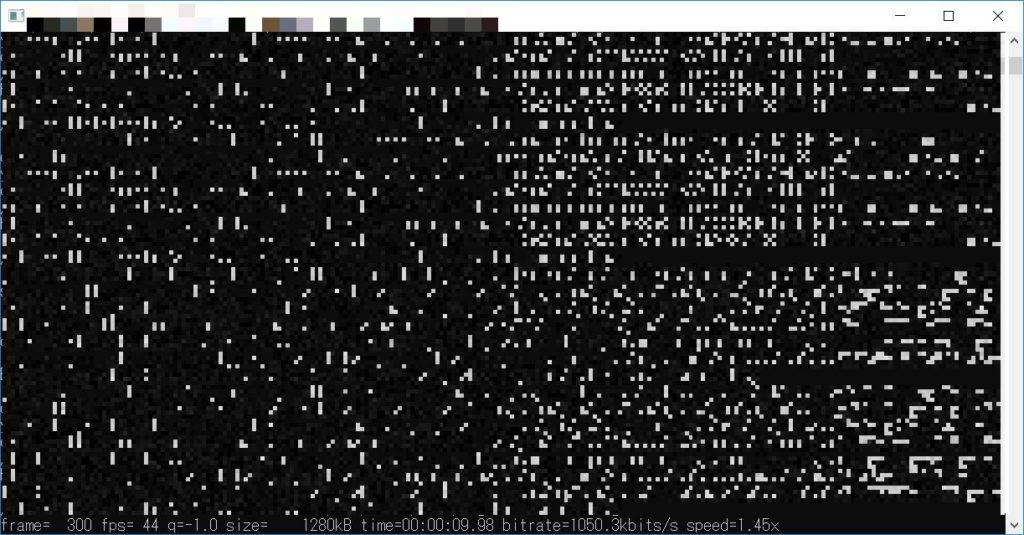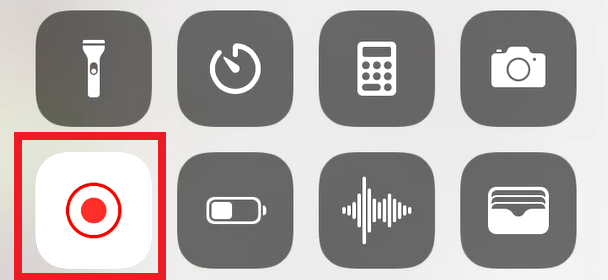現状ではYoutube Liveを直接キャプチャーソフトで録画するか、録画ソフトの【LiveTubeReport】を使用して録画する方法しか見つかっていません。
後者のLiveTubeReportでは、Liveが始まると自動で録画を開始できます。
Contents
【PC】録画ソフト(LiveTubeReport)で録画する方法
録画ソフトは現状ではLiveTubeReportがあります。
こちらのソフトは未完成な所が多いみたいなので、使えたらラッキー程度で使ってみてください。
- 以下のリンクより、【LiveTubeReport ver1.X】をクリックしソフトをダウンロードしましょう!ダウンロードが完了したらZipファイルを解凍し、「LiveTubeReport」のアプリケーションファイルを起動します。
MEMO
ダウンロード先はGoogle Driveなので、ダウンロードしたい場合は右上にあるダウンロードボタンを押しましょう。参考 作ったもの犬小屋の通信簿
- 録画したいYoutubeチャンネルのトップページ画面でURLをコピーします。
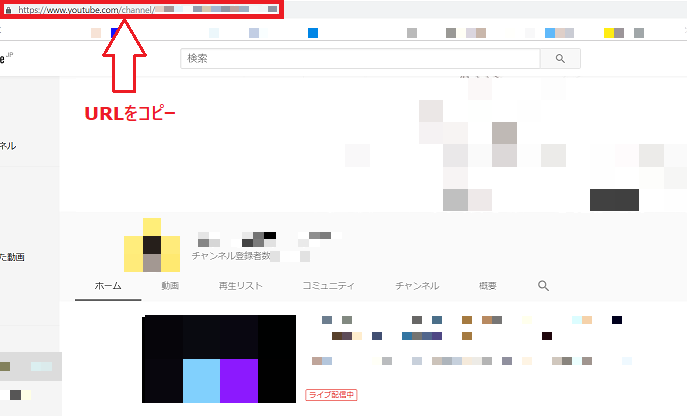
- 先ほどコピーしたURLを赤枠に貼り付けし、記録するチャンネルに追加しましょう。
右上のメニューの役割は以下の通りです。
再生ボタン・・・自動録画をスタートします。こちらをONにすると自動録画が有効化されます。
停止ボタン・・・自動録画を停止します。
更新ボタン・・・既にLiveが始まっている場合に録画したいとき押すと、録画が開始されます。
- あとは待つだけ。Liveが始まったら自動で録画が開始されます。録画中は以下のようなウィンドウが出ますので、消さないように注意しましょう。消すと録画が止まります。
MEMO
「~は外部アプリが実行中のため記録を終了します」と出るときがありますが、録画はされているようです。録画は「生放送が終わる」か、「黒いウィンドウを消す」ことで止まります。
黒いウィンドウを消して途中で録画を止めた場合は、録画ファイルのファイル名を以下のように修正することで動画を開くことができます。
動画ファイルは以下の場所に保存されます。
格納フォルダ -> LiveTubeReport -> Ver1.3 -> youtube-dl
修正方法
旧ファイル名: XXXXXXXXXXX.mp4.part
↓
新ファイル名: XXXXXXXXXXX.mp4.part
注意
録画を途中で止めて、同じ放送を再度録画したい時は注意が必要です。再度録画すると前回録画したファイルに上書きされてしまいます。
その場合は再度録画を開始する前に既存の録画ファイル名を変更しておくことで別ファイルとして録画ができます。
【PC】キャプチャーソフトで録画する方法
キャプチャーソフトとは、PC画面の一部を録画する方法です。
操作は簡単ですが、他の作業をしている場合は映り込まないように注意する必要があります。
キャプチャーソフト①:Bandicam
Bandicamについてはこちらの記事で紹介しています。
 【無料有】ゲーム画面をキャプチャー・録画出来るBandicamの使い方
【無料有】ゲーム画面をキャプチャー・録画出来るBandicamの使い方キャプチャーソフト②:アマレココ
アマレココは無料で使用することができます。
こちらのサイトが詳しく書かれていました。
【iPhone】画面キャプチャー機能で録画
Youtube Liveを開いた状態で、iPhone通常機能の「画面キャプチャー」によって録画する方法ですね。
参考になりましたら幸いです。
おわり!