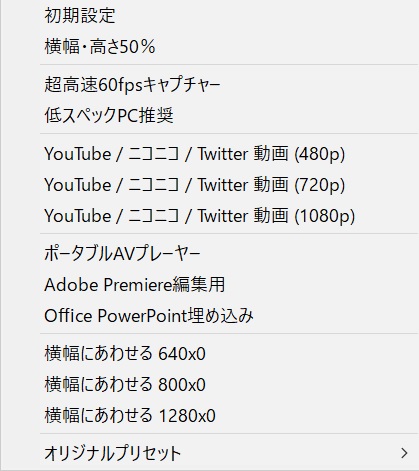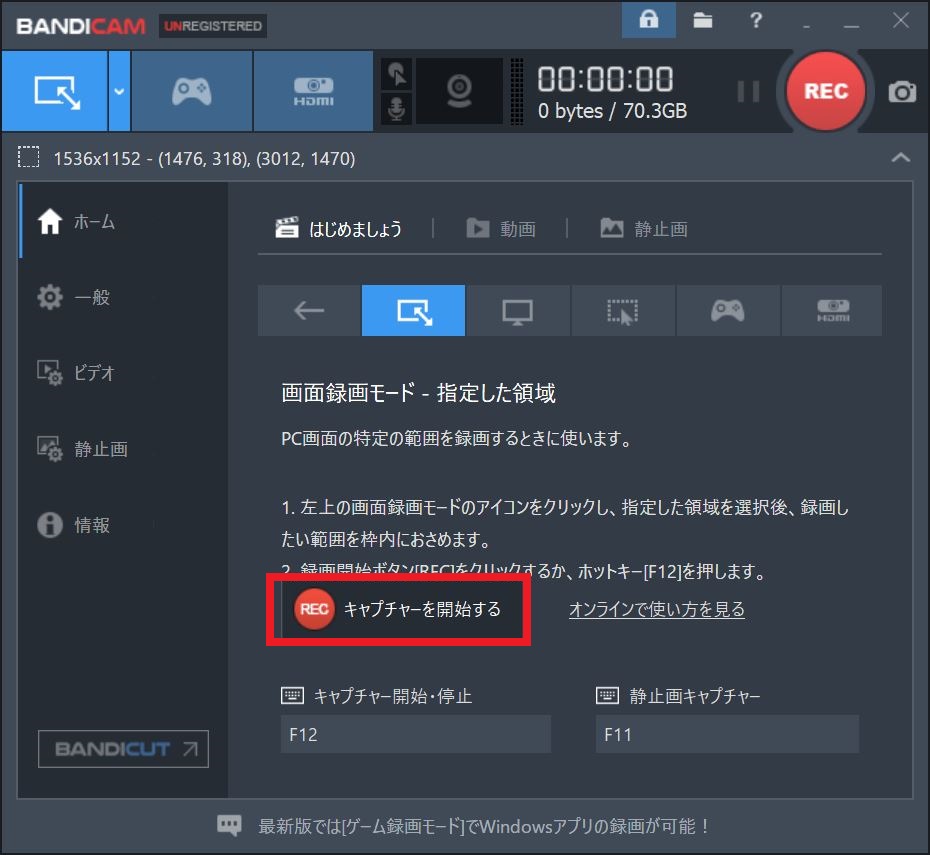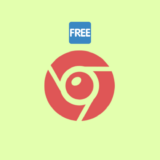PCでゲーム画面を録画したい時に活躍するBandicamというソフトについて紹介したいと思います。
BandicamはPC画面を録画できるソフトで、ゲーム画面やPC操作等をキャプチャーしたい時に便利なソフトです。
ゲームもデスクトップもWebカメラもどんなものでもそのままの画質で保存できる高画質動画キャプチャーソフト!
ソフトには無料版と有料版があり、以下の違いがあります。
| 料金 | 特徴 | |
|---|---|---|
| 無料版 | ¥0 | ・録画時間は最大10分 ・上部にロゴが入る |
| 有料版 | ¥4,320 (1PC) | ・録画時間の制限無し |
1ライセンスで4320円するため、まずは無料版を体験し要すれば有料版を購入するようにしましょう!
Bandicampのダウンロード方法と使い方
- 以下のリンクより公式ホームページへ飛び「無料ダウンロード」ボタンをクリックし、ファイルをダウンロードしましょう!その後ダウンロードファイルを実行し、案内に従ってインストール作業を実施します。
- 最低限の設定をします。録画を開始する前に左メニューの「一般」をクリックし、初期設定を行います。オプションにて、録画したファイルの「保存先」の設定を行いましょう!他の設定は要すれば設定します。

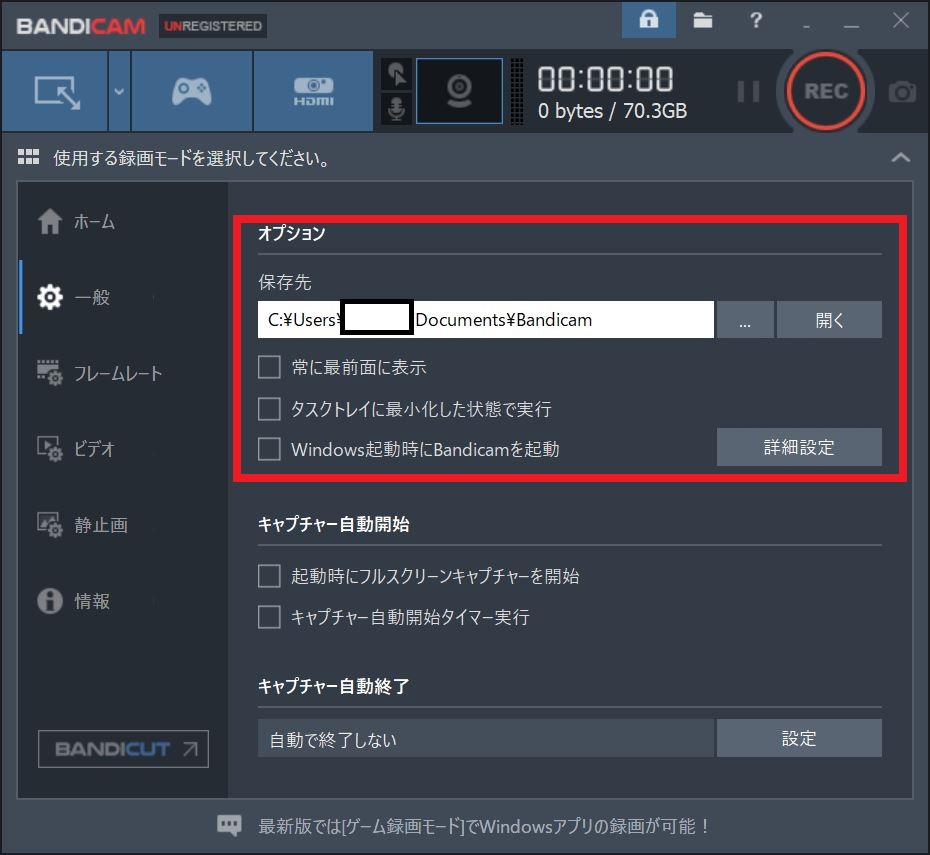
- 次に左メニューから「ビデオ」を選択し、フォーマットを表示させます。出力するmp4ファイルのビデオ及びオーディオのフォーマットを選択しましょう!よくわからなければ、プリセットより適切な用途・サイズを選択すると良いです。
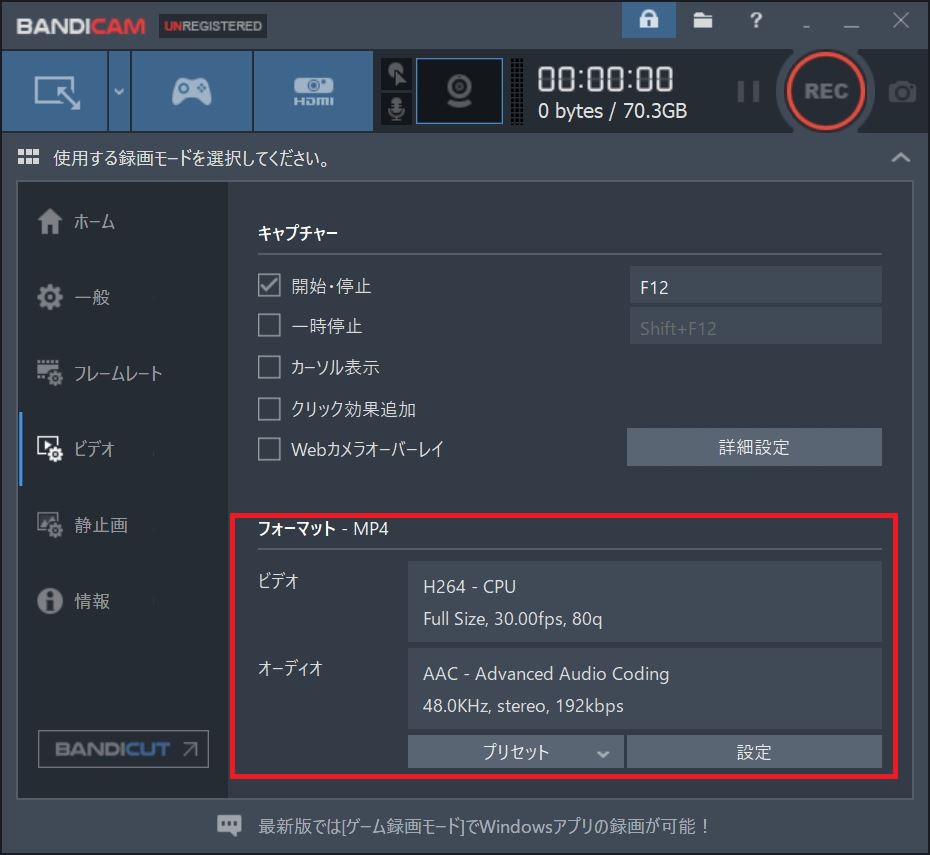
- 録画を開始します。左メニューから「ホーム」を選択し、適当なボタンを選択しましょう。
指定した領域:録画する範囲を自由に選択できます。
フルスクリーン:画面全体を録画できます。
ゲーム:ゲームの画面を検知し、ゲームの画面のみを録画します。
選択したら、下記の画面が表示されるため、「キャプチャーを開始する」を押しましょう。録画が開始されます。
- 録画したファイルを確認します。①の一般で設定したフォルダに「mp4」ファイルがあると思います。クリックすると動画を見ることが出来ます。
下記画面の通り、無料版の場合は上部にロゴが表示されます。
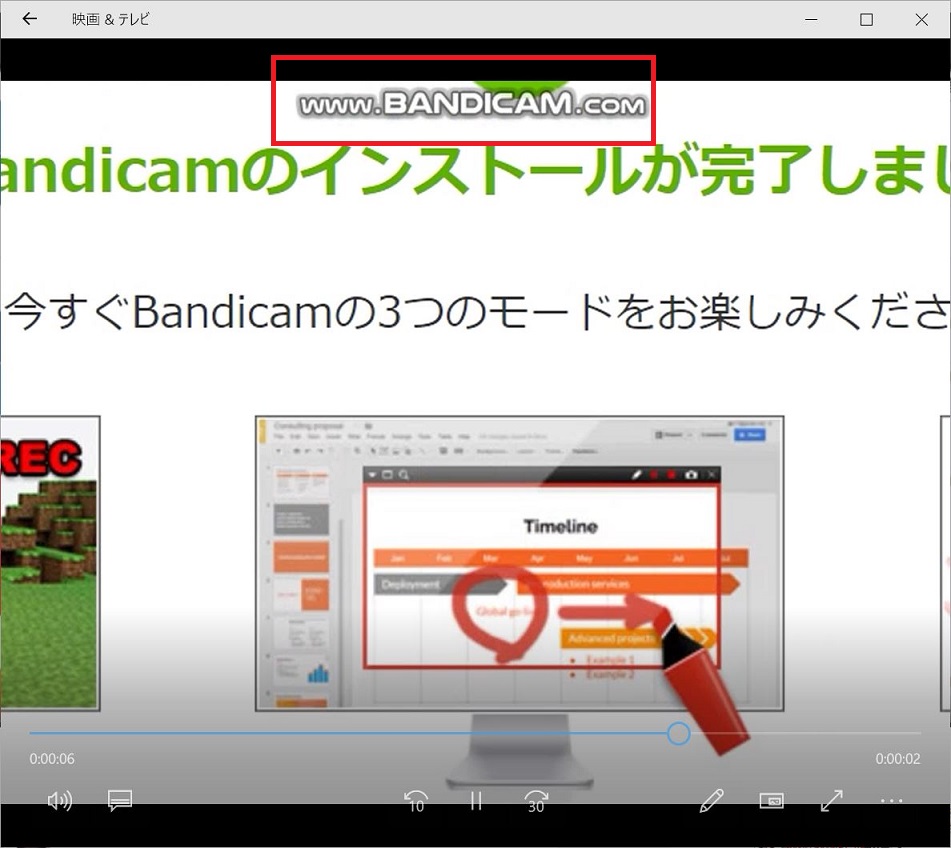
Bandicamまとめ
Bandicamは画面をキャプチャーするときに非常に便利なソフトです。
使ってみて特に感じたことは、高画質であることです。過去に無料のキャプチャーソフトを試してみたことがありますが、画質が悪くゲームの録画としては使い物になりませんでした。
参考になりましたら幸いです。
おわり!